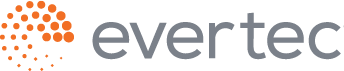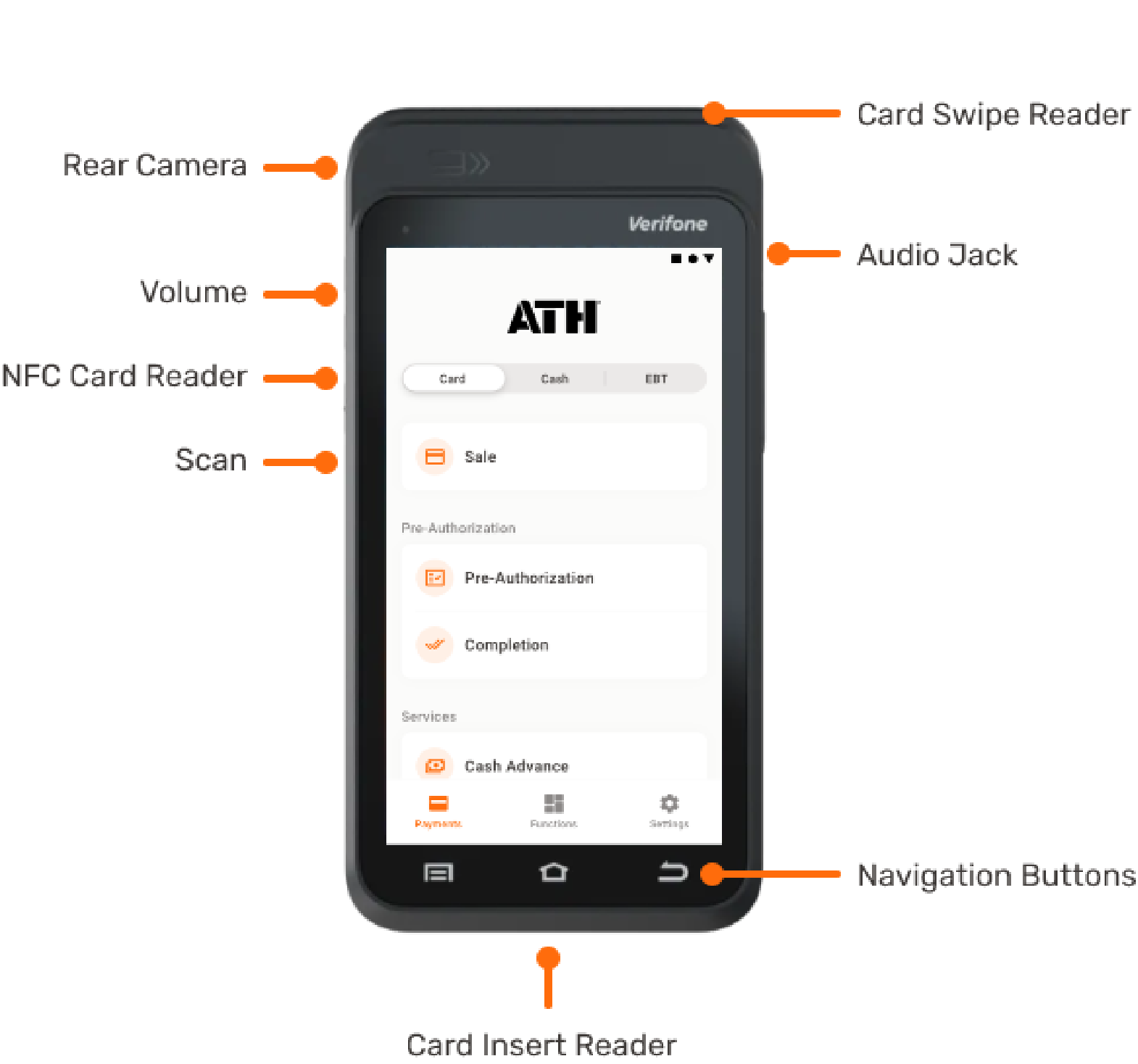Sale
Card Transactions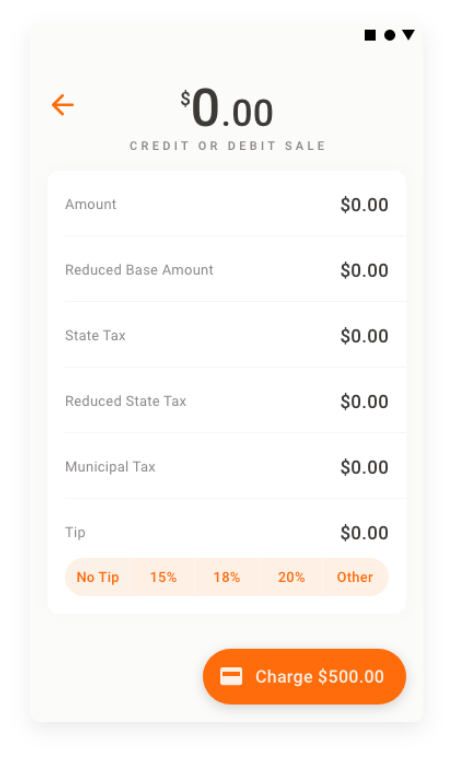
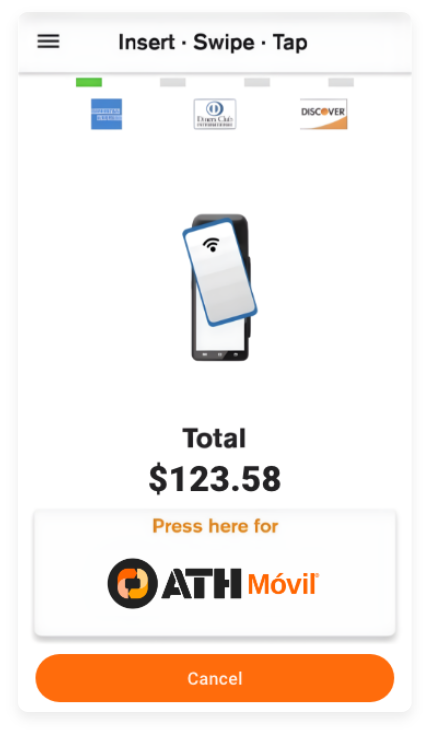
Go to the Payments section, then press Sale.
Enter the sale amount, including taxes, tips, and/or cashback, if applicable, and then press Charge.
Customers can Insert, Tap, or Swipe their cards to pay or press the ATH Móvil Logo to use ATH Móvil as the payment method. For Manual Card Entry refer to the next page.
Once the payment is processed, the terminal will display if the transaction was Approved or Declined.
If the payment is approved, choose a receipt option for the customer (SMS, print, or no receipt).
Refund
Card Transactions
Go to the Functions section, then press Refund. Enter the Admin passcode to continue.
Choose the payment method for the refund, enter the amount to be refunded, and then press Refund.
Customers can Insert, Tap, or Swipe their card to receive their refund.
Once the refund is processed, the terminal will display if the transaction was Approved or Declined.
If the payment is approved, choose a receipt option for the customer (SMS, print, or no receipt).
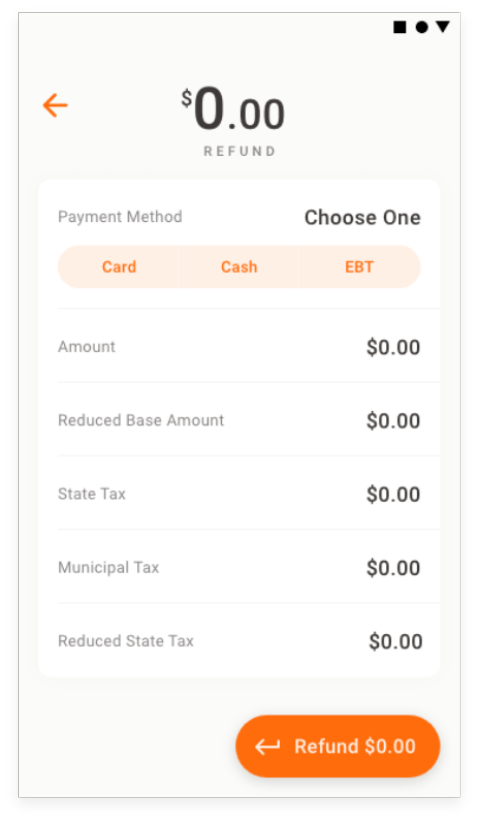
Void
Card Transactions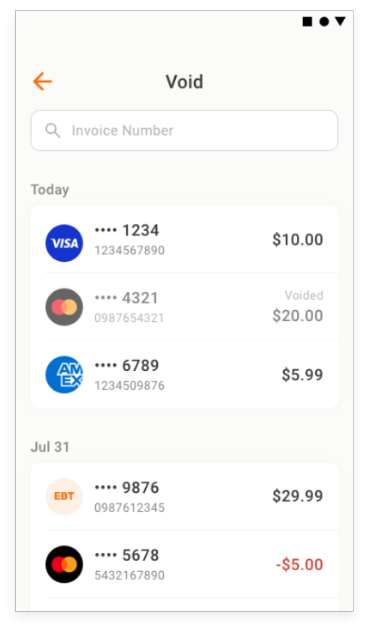
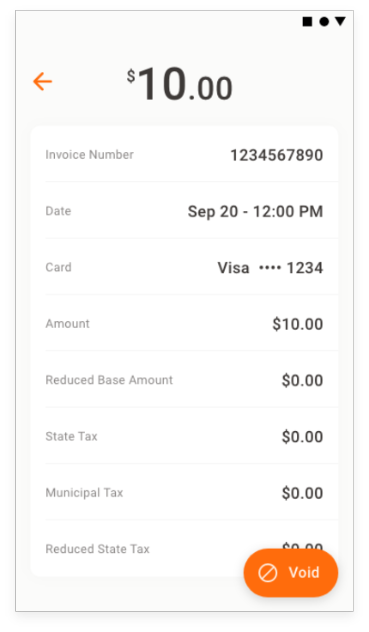
Go to the Functions section, then press Void. Enter the Admin passcode to continue.
Choose the transaction to void from the list or search for it by entering the invoice number.
After choosing an invoice, a summary of the transaction will be displayed. Press Void.
Once the transaction is voided, the terminal will print a confirmation receipt automatically. You may also choose to print an optional customer copy.
Manual Transaction
Card Transactions
After following the steps for a Sale, for a Manual Card Entry press the menu button at the top left of the Insert, Tap, or Swipe screen, then press Manual Card Entry.
Enter the card number and press Enter. Then, confirm the card number and press Enter again.
To process the payment, enter the expiration date and press Enter.
Once the payment is processed, the terminal will display if the transaction was Approved or Declined.
If the payment is approved, choose a receipt option for the customer (SMS, print, or no receipt).
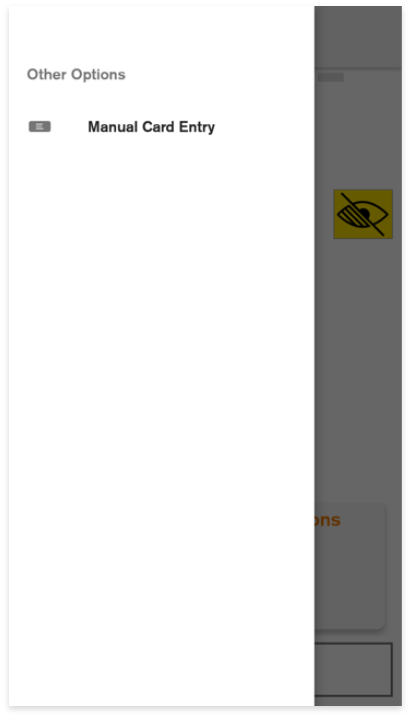
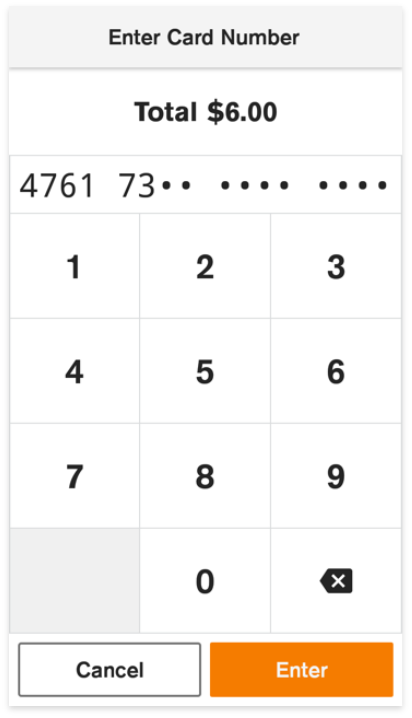
Reprint Receipt
All Transactions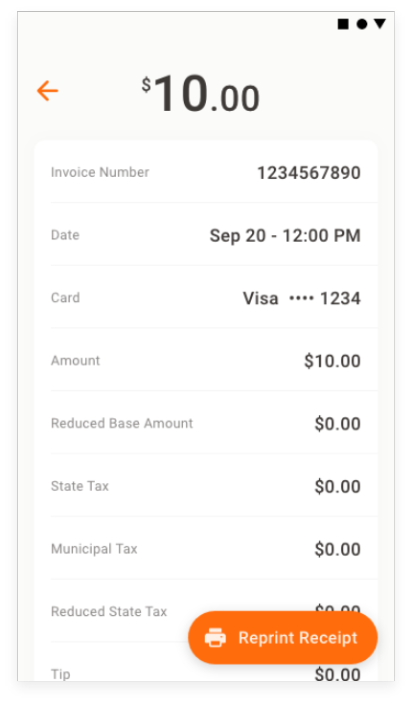
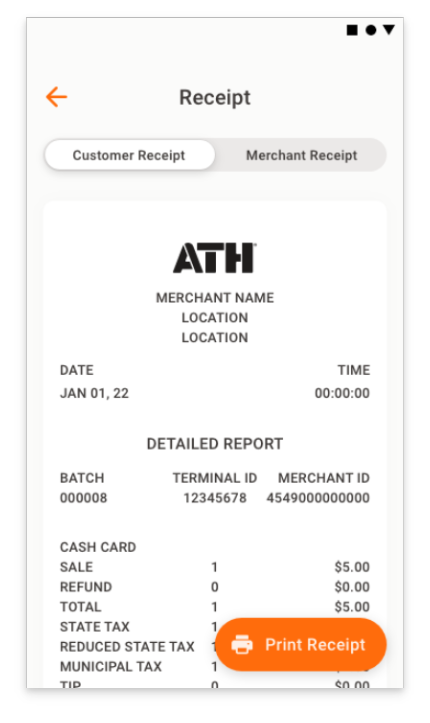
Go to the Functions section, then press Reprint Receipt. Enter the Admin passcode to continue.
Choose a transaction from the list or search for it by entering the invoice number.
After choosing a transaction, a summary will be displayed. Press Reprint Receipt.
Choose which receipt you would like to reprint (Merchant or Customer). Then, press Print Receipt.
Reports
All Transactions
Go to the Functions section, then press Reports. Enter the Admin passcode to continue.
Choose the type of report you would like to view.
Optionally you can press the Print button to print a physical copy of the report.
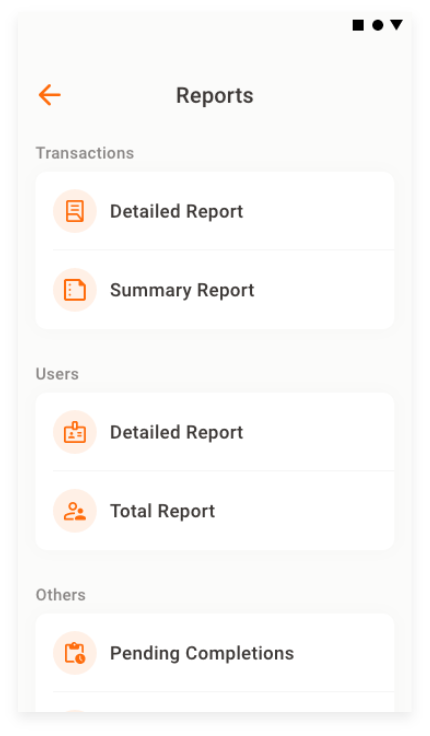
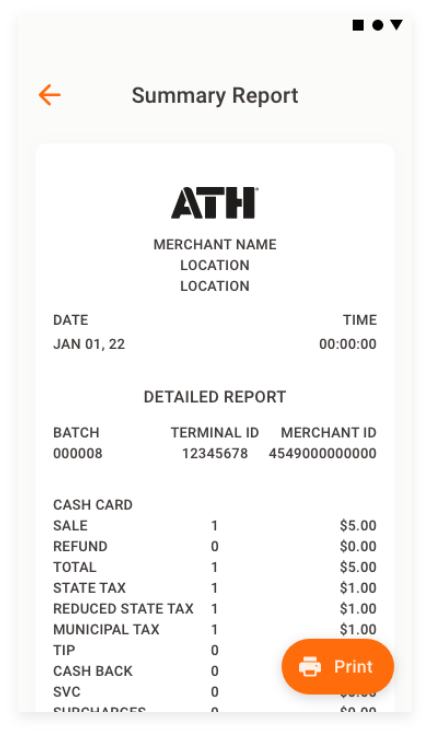
Settlement
All Transactions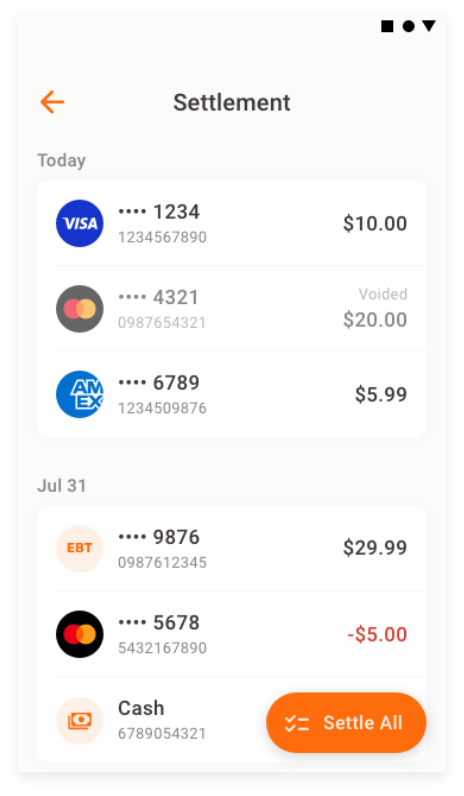
Go to the Functions section, then press Settlement. Enter the Admin passcode to continue.
The terminal will display a list of transactions that have not been settled. Press Settle All to complete the settlement.
Finally, the terminal will confirm if the settlement was completed successfully.