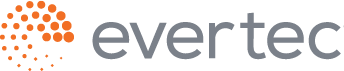Sale
- Select (Red ATH)
- Select (Sale)
- Enter Amount 1 (with Taxes), press (Enter)
- Enter Amount 2 (with Reduced Tax), press (Enter)
- Swipe, insert, or present the card.
debit
- Enter the PIN
visa and mastercard
- Enter the PIN if prompted
visa and mc as ath (debit)
- Select preferred payment method
- Enter the PIN or the last 4 digits of the card
amex
- Enter the PIN or the last 4 digits of the card
discover
- Select preferred payment method
- Enter the PIN or the last 4 digits of the card
Manual Sale (Credit Only)
- Select (Red ATH)
- Select (Sale)
- Enter Amount 1 (with Taxes), press (Enter)
- Enter Amount 2 (with Reduced Tax), press (Enter)
- Enter card number and press (Enter)
- Enter expiration date and press (Enter)
- Enter your password (xxxx) and press (Enter)
Manual Refund (Credit Only)
- Select (Red ATH)
- Select (Refund)
- Enter your password (xxxx) and press (Enter)
-
Enter amount (without taxes) and press (Enter)
- Enter State Tax
- Enter Reduced Tax
- Enter Municipal Tax
- Enter card number and press (Enter)
- Enter expiration date and press (Enter)
Sale - ATH Móvil
- Select (Red ATH)
- Select (Sale)
- Enter Amount 1 (with Taxes), press (Enter)
- Enter Amount 2 (with Reduced Tax), press (Enter)
- Press 1 for ATH Móvil.
- Instruct the customer to scan the QR Code from their device.
Refund
- Select (Red ATH)
- Select (Refund)
- Enter password (xxxx) and press (Enter)
-
Enter amount (without taxes) and press (Enter)
- Enter State Tax
- Enter Reduced Tax
- Enter Municipal Tax
- Swipe, insert, or present the card.
Sale - ATH Móvil (Refund)
- Select (Red ATH)
- Select (Refund)
- Enter amount, press (Enter)
- Press 1 for ATH Móvil.
- Enter the transaction ID in the customer’s Wallet.
Cash Check Sale Transactions
- Select (Cash Check)
- Press (Cash Sale)
- Enter Amount 1 (with Taxes), press (Enter)
- Enter Amount 2 (with Reduced Tax), press (Enter)
Cash Refund
- Select (Cash Check)
- Press (Cash Refunds)
- Enter your password (xxxx) and press (Enter)
-
Enter amount (without taxes) and press (Enter)
- Enter State Tax
- Enter Reduced Tax
- Enter Municipal Tax
Void (Credit Only)
- Go to Administration
- Enter your password (xxxx) and press (Enter)
- Select (Void)
- Enter the “INVOICE NUMBER” of the desired receipt
- Press (Enter)
- Select (Confirm)
To Print the Daily Report
- Select Administrator
- Enter your password (xxxx) then press (Enter)
- Select (Reports)
- Select (Printer)
- Select (Summary) or (Detailed Tran)
- This will print the list of transactions
To Process the Deposit (Settlement)
- Select Administrator
- Enter your password (xxxx) then press (Enter)
- Select (Settlement)
- Select (Confirm)
- Wait for the transaction receipt
Reprint Deposit
- Select Administrator
- Enter your password (xxxx) then press (Enter)
- Select (Reports)
- Select (Printer)
- Select (Batch History)
- This will print the totals of the last deposit
Users / Clerks Add Users / Clerk
- Go to Utilities
- Enter your password (xxxx) and press (Enter)
- Select (User)
Profile Settings (Contains the permissions for users created within this profile)
- Add Profile
- Enter your password (xxxx) and press (Enter)
- Enter the profile name (Supervisors, Waiters)
Edit Menu Access (Where permissions for the created profile are assigned)
- Enter your password (xxxx) and press (Enter)
- Select the created profile
- Select the different permissions you want in that profile and press enter
User Setting (Where users are assigned to the created profile)
- Add User
- Enter your password (xxxx) and press (Enter)
- Enter the user's name (Supervisors, Waiters)
- Select the Profile where the user will reside
Adjust Tips (Credit Only, Once)
- Go to Administration
- Enter your password (xxxx) and press (Enter)
- Select (Adjust)
- Tip Adjust Sale
- Enter the “INVOICE NUMBER” of the receipt and then press (Enter)
- Press enter again
- Enter the TIP amount, then press (Enter)
Reprint Receipt
- Go to Administration
- Enter your password (xxxx) and press (Enter)
- Select (Reprint)
- Select (Any Receipt)
- Enter the (INVOICE NUMBER) of the desired receipt
- Press (Enter)
- Wait for the authorization receipt
Offline Sale
- Select (Red ATH)
- Select (Offline Sale)
- Enter the amount (Without Taxes) and press (Enter)
-
Enter the amount (Amount without taxes) and press (Enter)
- Enter State Tax
- Enter Reduced Tax
- Enter Municipal Tax
- Enter authorization number
EBT
- Select (EBT)
-
———> Foodstamp Sale
- Enter the amount, press (Enter)
- Swipe card.
- Enter the PIN
-
———> Cash Withdrawal
- Enter the amount, press (Enter)
- Swipe card.
- Enter the PIN
-
———> Balance Inquiry
- Swipe card.
- Enter the PIN
-
———> Cash Sale with Cash Back
- Enter the amount, press (Enter)
-
———> Foodstamp / Cash Voucher
- Enter your password (XXXX)
- Enter the amount, press (Enter)
- Enter card number on the Voucher
- Enter your password (XXXX)
- Enter Approval Number and press (Enter)
- Enter Voucher Number and press (Enter)
Fleet Transaction for Gasoline
- Go to Other
- Select (Fleet)
- Select (Sale)
- Swipe the Card
- Enter license number, plate number, or vehicle number
- Enter mileage and press (Enter)
-
Select gasoline grade (FuelType)
- Premium
- Regular
- Diesel
- Other
- Premium Full
- Regular Full
- Enter quantity in liters and press (Enter)
- Enter price per liter and press (Enter)
- Enter total price of gasoline and press (Enter)
-
Add additional services (optional)
- No required services
- Lubricant
- Car Wash
- Grease
- Oil and Filter Change
- Coolant
- Brake Fluid
-
If selecting any service:
- Enter quantity of units
- Enter price per unit
- After this, you can add another service or press Enter to process
SMS Receipt
- Once the transaction has processed, the following menu will appear:
-
—>Printed
- Print Client Copy
-
—>NO Receipt
- No client copy printed
-
—>Text SMS
- Send client receipt via text message
- Enter client mobile number and (Next)
- Enter the amount, press (Enter)
- Swipe card.
- Enter the cashback amount, press (Enter)
- Enter the PIN
EBT (Refund)
- Select (EBT)
- Select (Foodstamp Refund/Void)
- Enter password (xxxx) and press (Enter)
- Enter the amount and press (Enter)
- Swipe, insert, or present the card.
Hotel / Car Rental
- Select (Hotel / Car Rental)
-
—>Check In / Car Rental
- Enter Amount, press (Enter)
- Swipe, insert, or present the card.
- Enter the PIN
-
—>Check Out / Car Return
- Enter the Invoice Number
- Confirm transaction information on screen and press Enter
- Enter Additional Amount
- Enter State Tax
- Enter Municipal Tax
- Confirm information on screen and press Enter